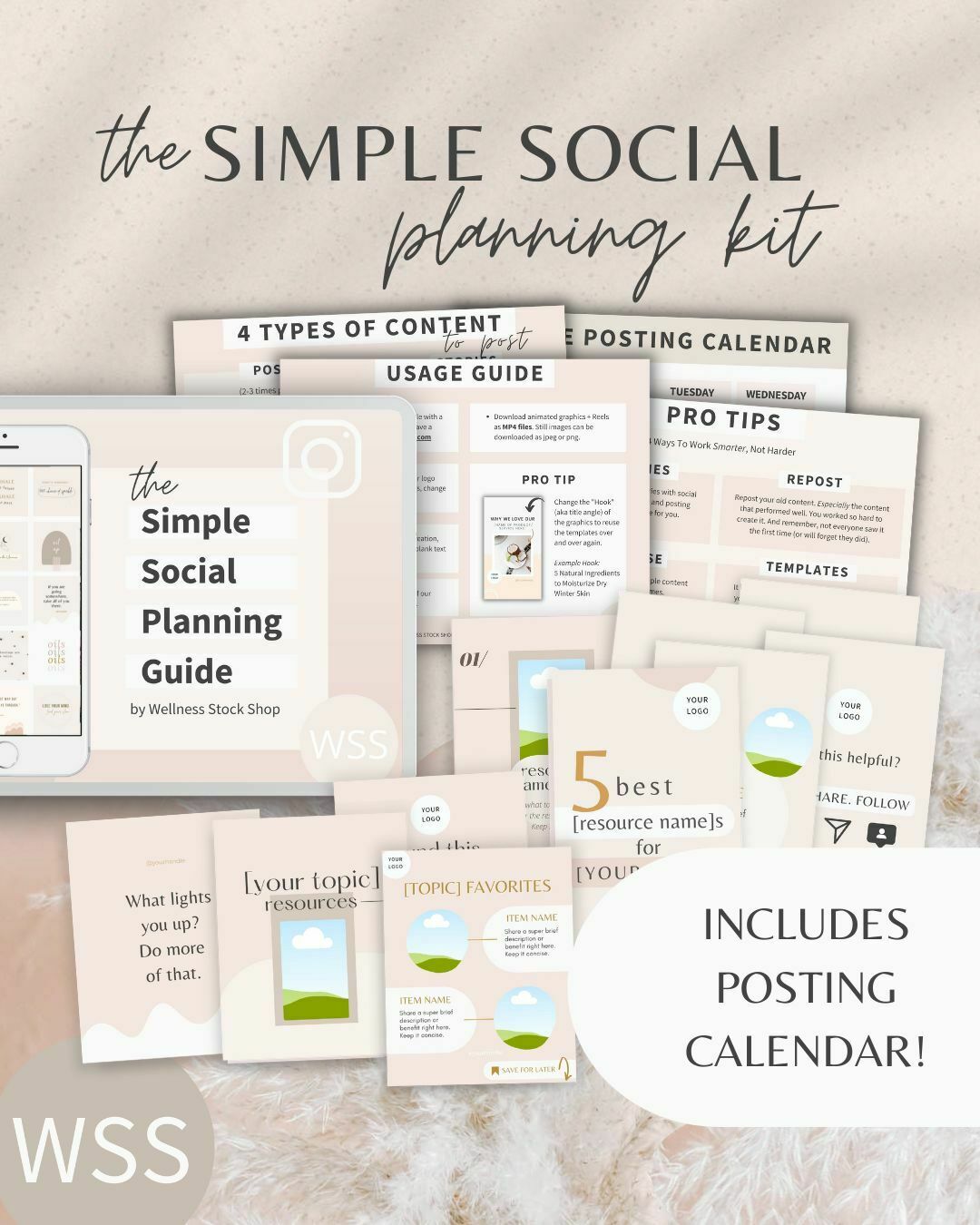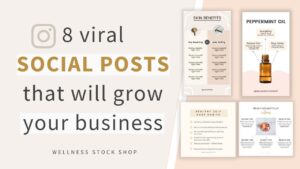(Canva Tutorial) How To Add Your Image To A Mockup Screen
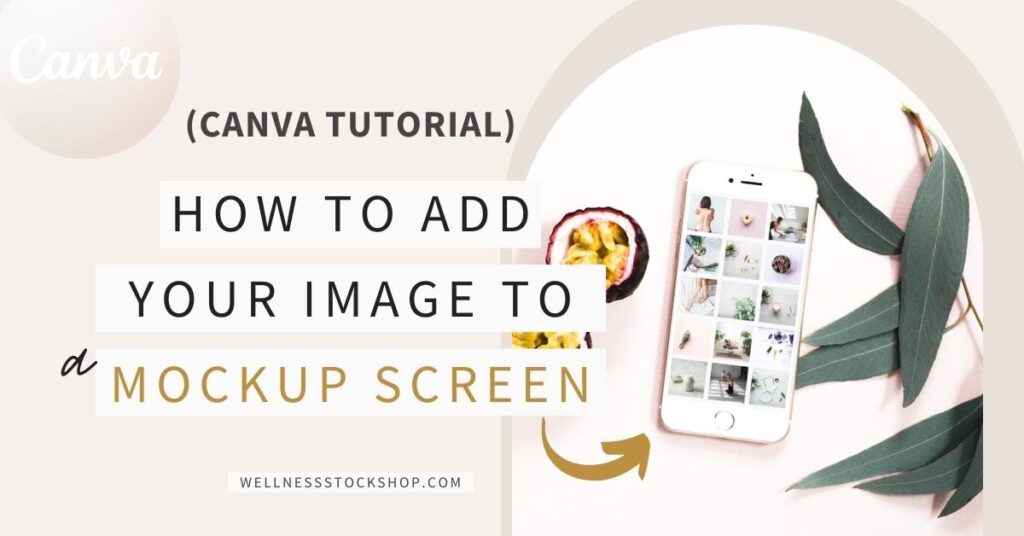
Want to add your image to a gorgeous Wellness Stock Shop mockup screen, but don't use Photoshop?
No sweat. You're not alone and I've gotcha covered.
We'll use Canva instead.
So, if you don't already have your free design account setup, head to canva.com.
It's okay, I'll wait.
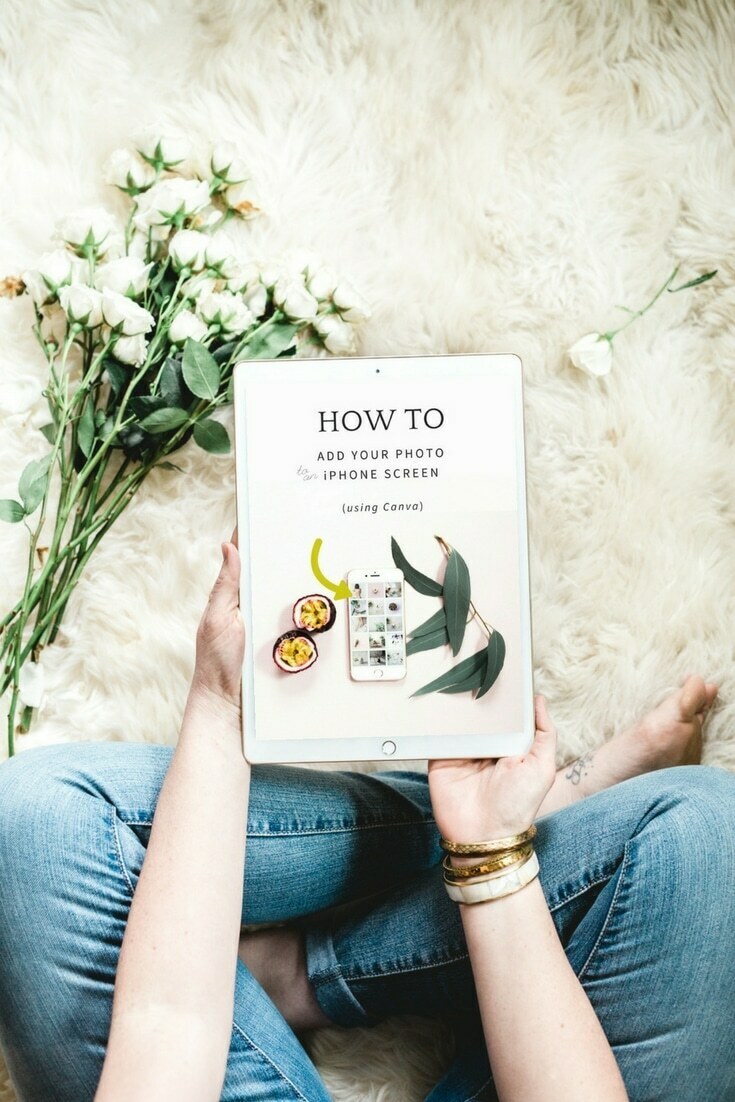

Just FYI, Photoshop is the golden standard for adding images to mockups with precision.
But if you're allergic to Photoshop (because, let's face it - it can be just way too complex), I'm here to show you an easy alternative using that free design tool we all love with a passion (Canva, duh).
In this video, I'll take you step-by-step through how to add your image to an iPhone or iPad mockup screen, using Canva.
Pssst... this will work on any screen - iPhone, iPad, laptop, desktop...
Screen Sizing
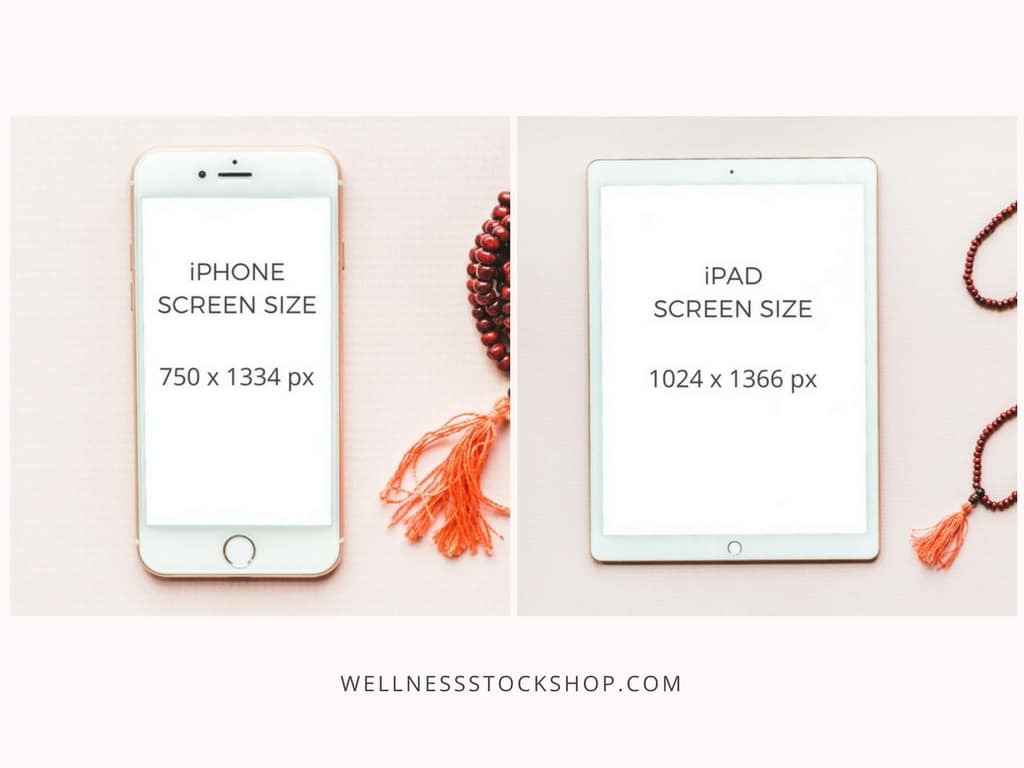
With Canva, you'll want to prepare the image you want to place into your screen ahead of time. To do this, it's helpful to know which sizing you should be using. Here's a general guide for our design purposes:
iPhone Screen Size: 750 x 1334px
iPad Screen Size*: 1024 x 1366px
*Note: I scaled the iPad Screen Size down from 2048 x 2732px for our design purposes. The dimensions are the same.
Step-by-step instructions - How to add your photo to an iPhone (or any screen) in Canva:
Pro Tip: When fine-tuning the "rotation" of your photo in Canva, hold down your shift key to make fine adjustments. But, warning: Be sure not to hold down the shift key for other adjustments such as expanding the image as this will cause distortion. (Confusing, I know. You'll get the hang of it.)
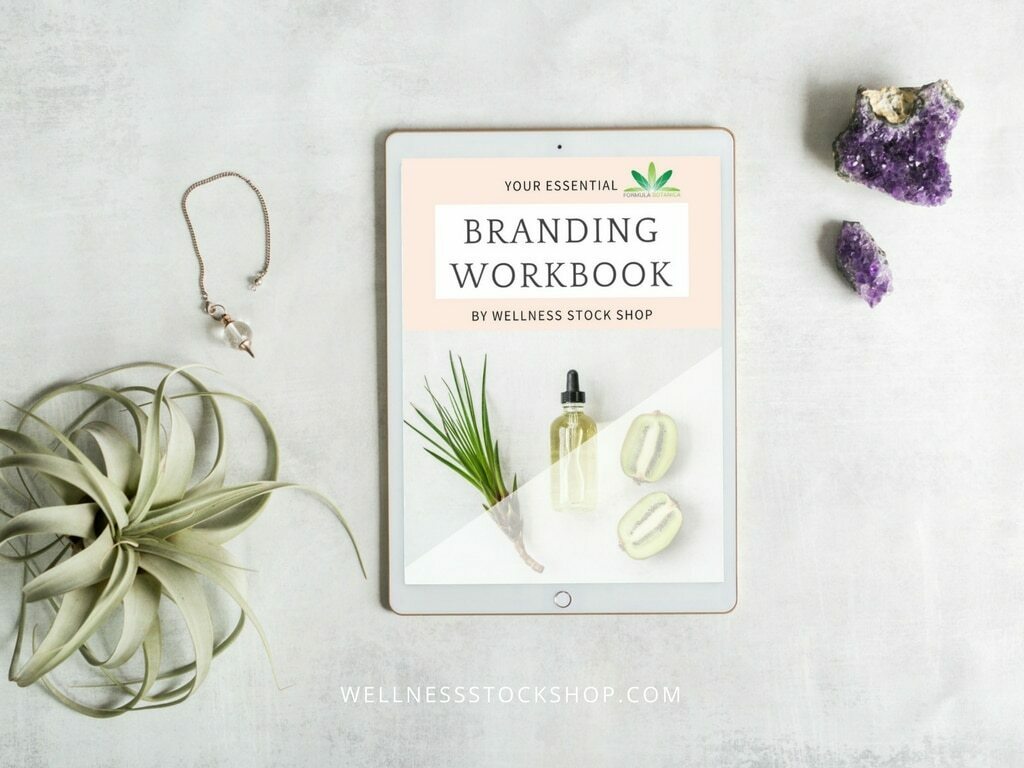
Why use mockups?
Mockups offer a savvy, eye-catching way to showcase your website, lead magnet, Instagram feed, video, Ebook, recipe, or current offering.