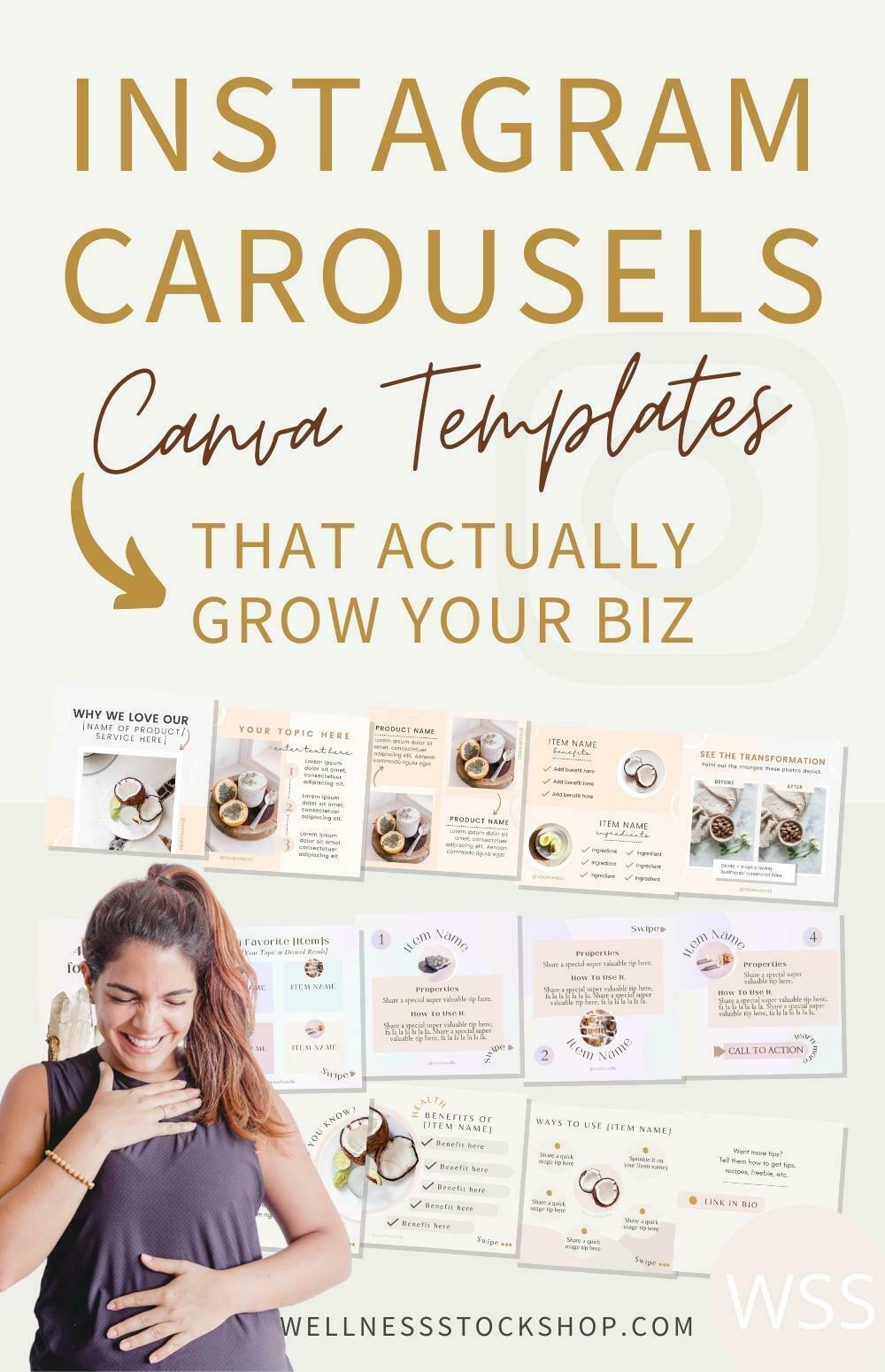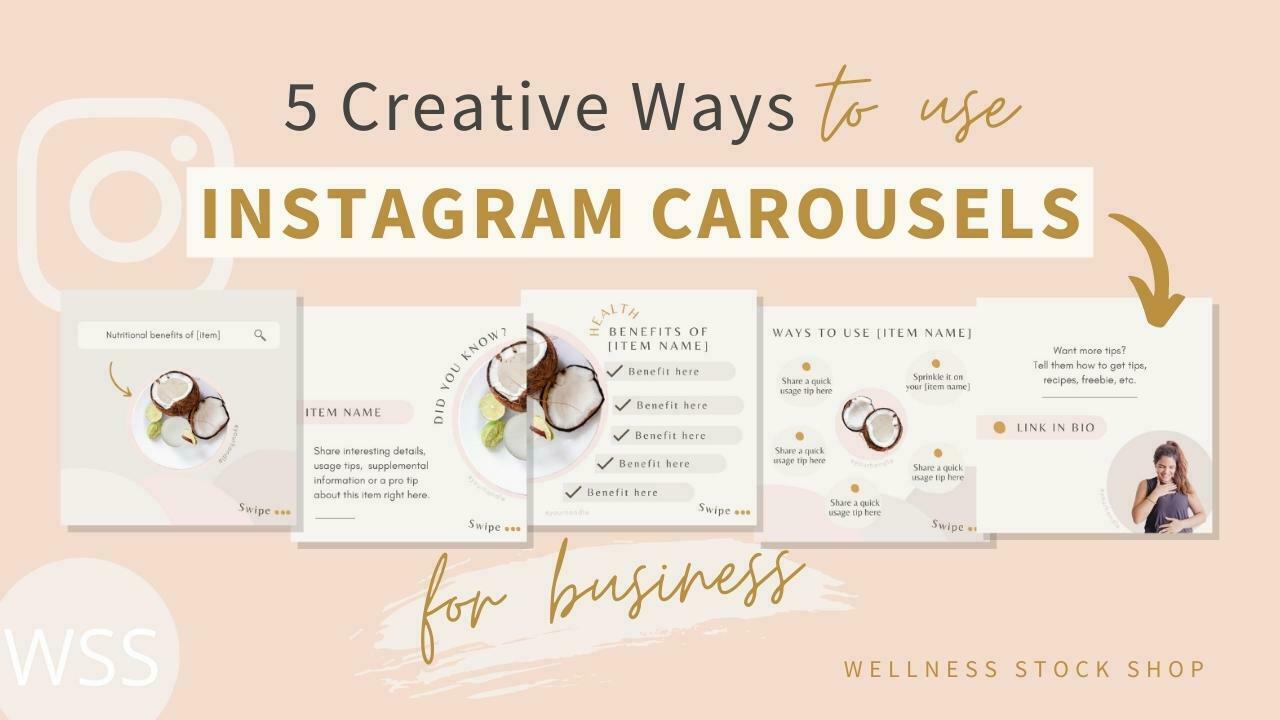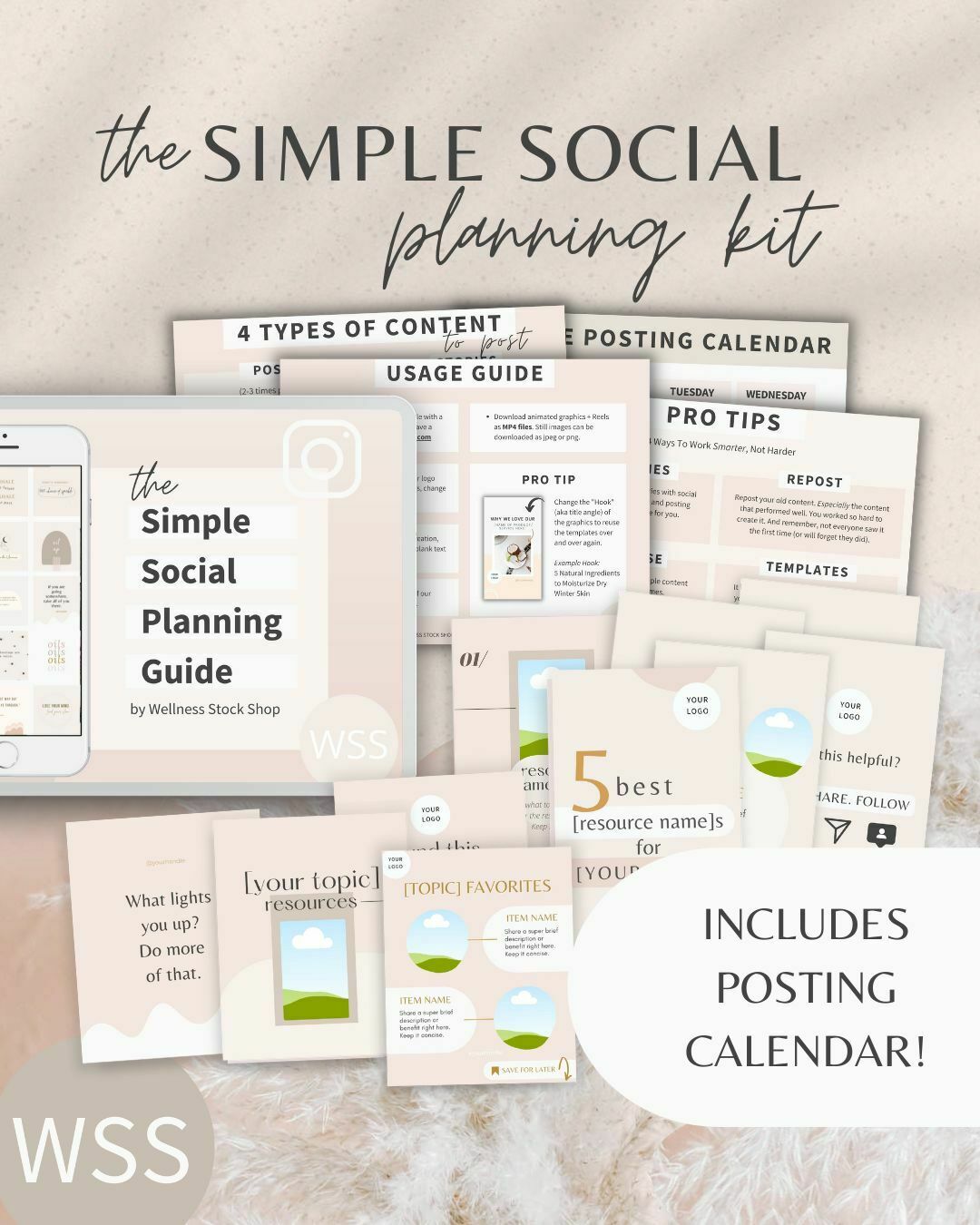Create Seamless Carousels For Instagram (Using Only Canva)
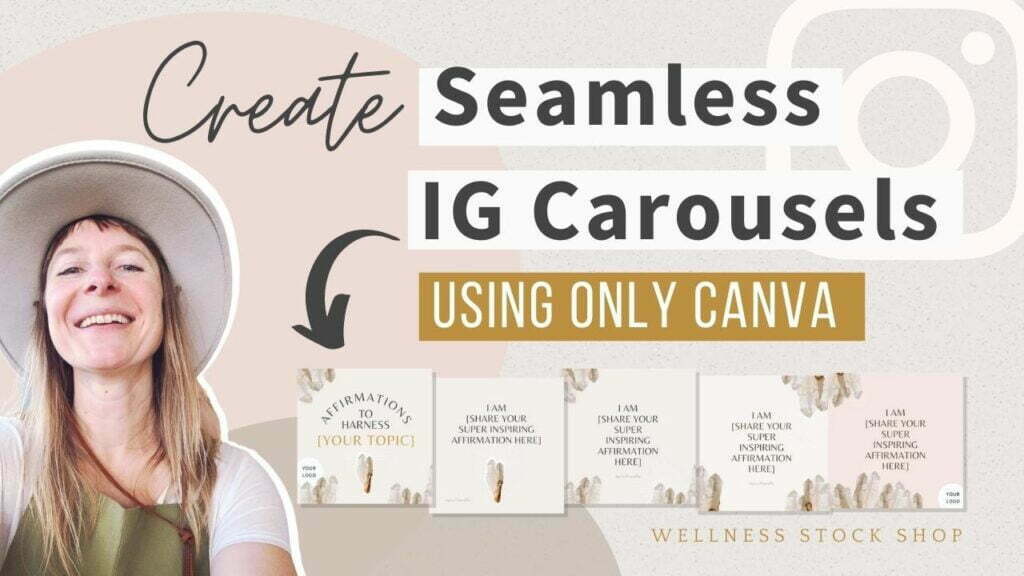
Is it possible to create seamless carousels for Instagram without having to leave Canva? Absolutely!
Most carousel design tutorials require a third party app like pinetools.com or Postcron.com to split up your posts. But that's completely unnecessary.
So stick around, because I’ll show you 2 easy methods to design seamless carousels for Instagram using only Canva - no third-party app required. Through easy-to-follow steps, you’ll be ready to design flawless carousels like a PRO!
Seamless Carousel Method Nr.1
- Open a new Instagram post design template in Canva (sized 1080x1080px). We'll start by designing the first page, the cover of your design.
- Add any text or elements you’d like to include on the first page. To create a seamless look, choose an element or image to position at the right side of your page (this element will overlap onto your next page to create that seamless look).
- Once you've finished designing your first page, make a duplicate of that page. Now move to page two. (Remember, your overlapping "seamless" element is still placed on the right side of your page.)
- Next, there are 2 ways to perfectly align your seamless element (both methods are important to know, depending on the elements you're using):
OPTION 1: If your element has a crop frame
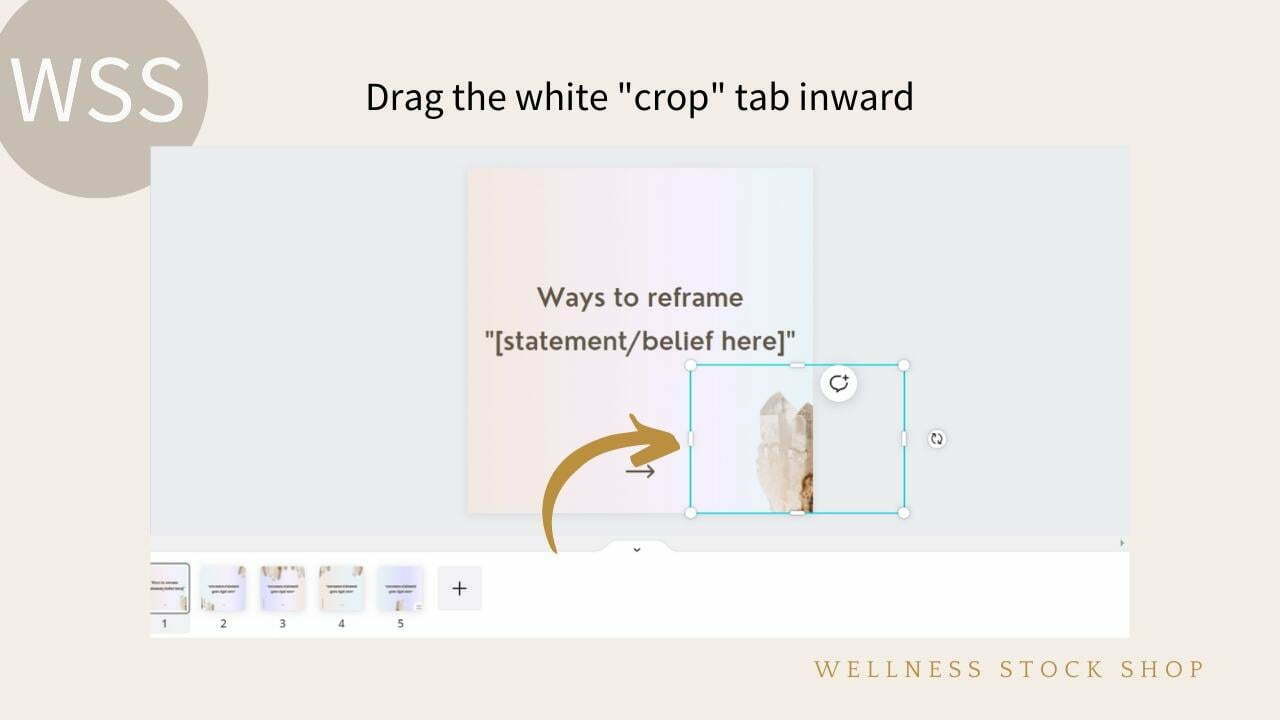
- Click on the overlapping element to edit.
- For certain elements or images, a cropping frame will appear that allows you to drag the side inward, cropping the element. When possible, you want to drag the cropping frame inward (in this case, to the right), until it's flush with the edge of the page and the element no longer appears on the page.
- Make sure you don’t click away from your element because at this point it’s off the page and could disappear.
- Now, to get your element aligned with your previous page, move your element to the left using your keyboard arrow - this way your element stays at the exact level and doesn't move up or down. (TIP: Hold down the shift button while using your keyboard arrow to move the element faster.)
- Move your element to the left until it's flush against the left edge of your page. (TIP: When the pink margin line appears, that means you’ve perfectly aligned your element with the previous slide.)
OPTION 2: If your element does NOT have a crop frame
This second method to create seamless carousels works when you want to place an element or image at a diagonal, or when your element doesn’t have the crop frame that allows you to drag the sides of the design inward.
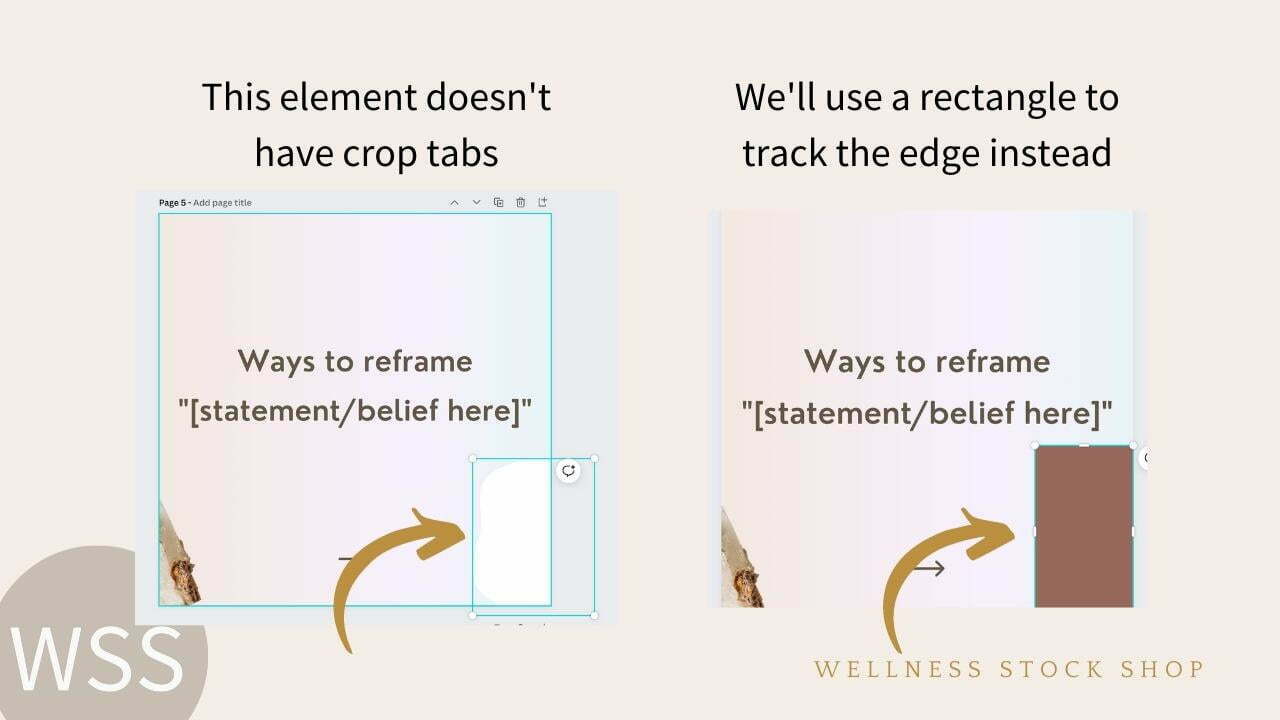
- Again, once you have your first (cover) page designed, duplicate the page. Move to page 2. For this technique, you need to add a rectangle to your page - you can do so by clicking on “elements” on the left side of your menu and then find the dynamic square shape under “lines and shapes”, or you can just press “R” on your keyboard to insert a rectangle (that's a secret shortcut, you're welcome).
- Now, drag the square to cover your element and align the right edge of the rectangle flush with the edge of the page.
- Now select both the element and the rectangle by clicking on the page and holding as you drag over the two elements to select them.
- Now hold down the shift button and press the left keyboard arrow to move the elements to the left edge of the page. You will know when it’s done perfectly, once the rectangle is all the way off the page and no longer visible.
4. Repeat the steps above as many times as you need to design your seamless Instagram carousel.
PRO TIP: Instagram allows you to post up to 10 pages per carousel.
Seamless Carousel Method Nr.2
This method to create seamless Instagram carousels isn't my favorite since it requires extra steps, but it's really helpful to be able to see the entire design laid out while you're creating it.
Keep in mind, if you want to make any adjustments to your carousel design in the future, this option will take more time.
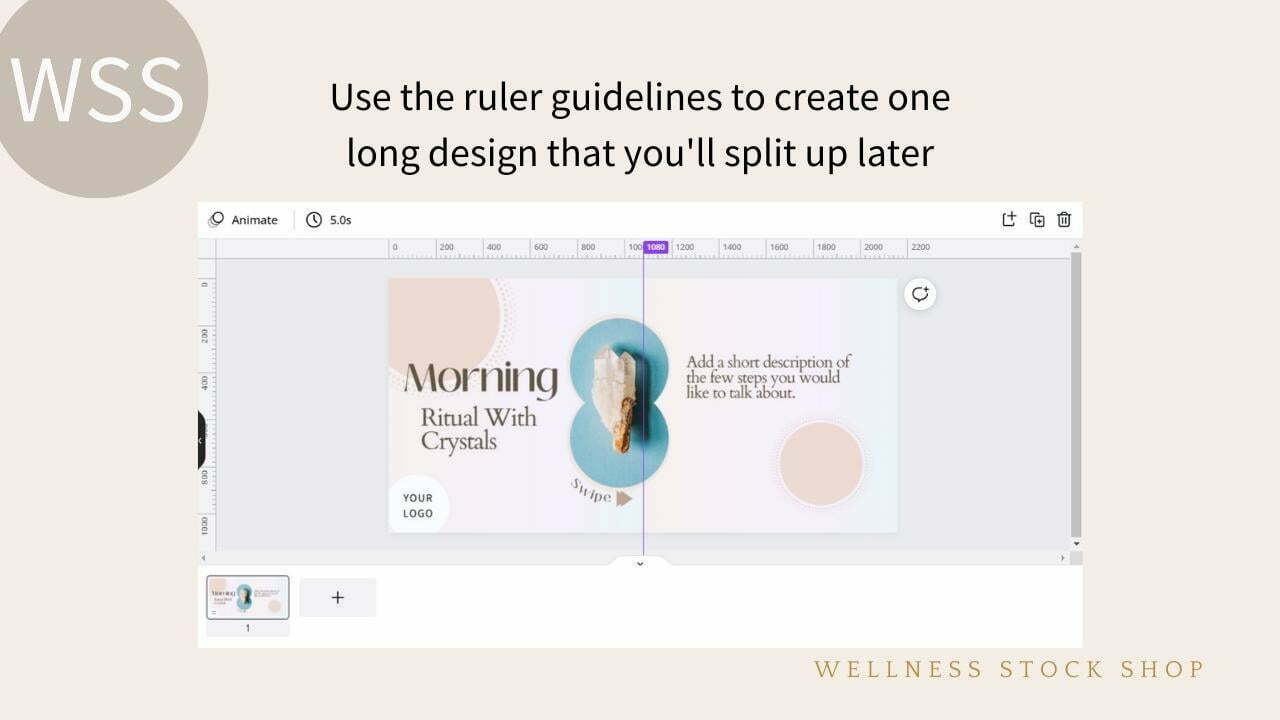
- For this method, you'll first decide the number of slides you're about to create. Whatever number you pick, you'll need to multiply that by 1080. For example, if you want to have 2 pages, you'll use the dimensions 2160x1080 pixels. For 3 slides the first number will be 3240 pixels (= 1080x3).
- So let’s say we just want 2 slides, and we go with the 2160x1080 px size.
- Switch on the ruler guidelines in Canva: Click on “File” (the left upper side) > Click “Show ruler and guides” or just use the keyboard shortcut, which is Shift+R. Using this feature, you will know exactly where your slides start and end - this is crucial for that flawless alignment! You can create the first guide by clicking on the vertical ruler and start dragging the colorful line that just appeared. To create the margin for your first slide, place the guide on the 1080 pixel mark. Sometimes it’s difficult to put the mark on certain pixels, so you can also just put the guideline to 1000 pixels. Repeat the process, adding as many guidelines as needed, placing them 1000 pixels apart from each other (e.g.: if you want to create 4 slides, add 3 guides).
- Now design your entire graphic, adding all your text, images, and elements. Be sure to use all the space you have on the canvas.
- Create an eye-catching design so that your audience gets engaged with your content. Make sure you add your elements also on the marks because this is how you will have that fun and flawless carousel - when your image will be cut up, these elements will continue on the following slides, perfectly aligned.
- Once you're done with the adjustments, download your design as a PNG file.
- Now create a new "Instagram Post" template design in Canva (1080x1080 px).
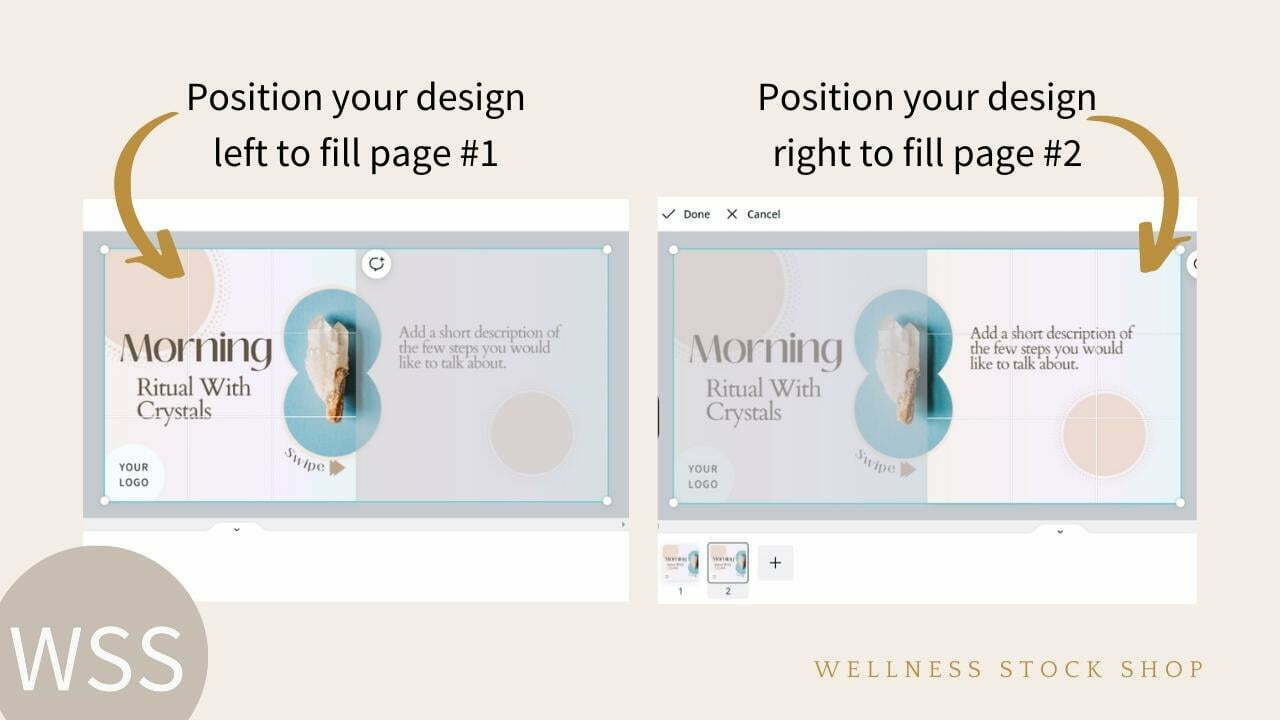
7. Upload your saved PNG image, set it as a background on your first page. Double-click your image and position it to be perfectly aligned with the left edge of the page.
8. Duplicate the first page and repeat the previous steps, only this time you will have to align the design with the right side of the page.
9. You are ready to download and post your flawless carousel on Instagram!
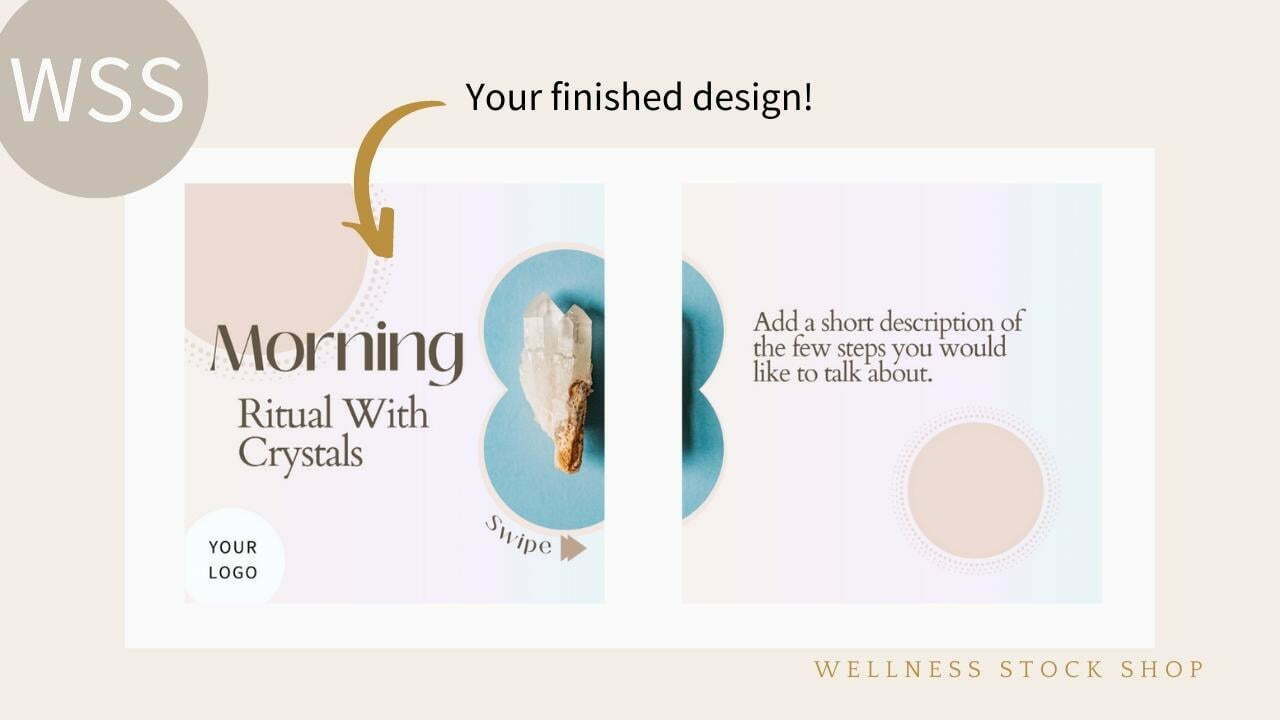
PRO TIP: Check out these 5 creative ways to use Instagram carousels for your business.
As you can see, no matter which method you use to create seamless carousel post in Canva, the process is quite simple, even though designing graphics from scratch is always time-consuming.
Want to save time? Check out these Instagram carousel templates that actually grow your business.
You'll find a collection of beautiful seamless carousels that you can customize in minutes. Just add your colors, photos, text and post!
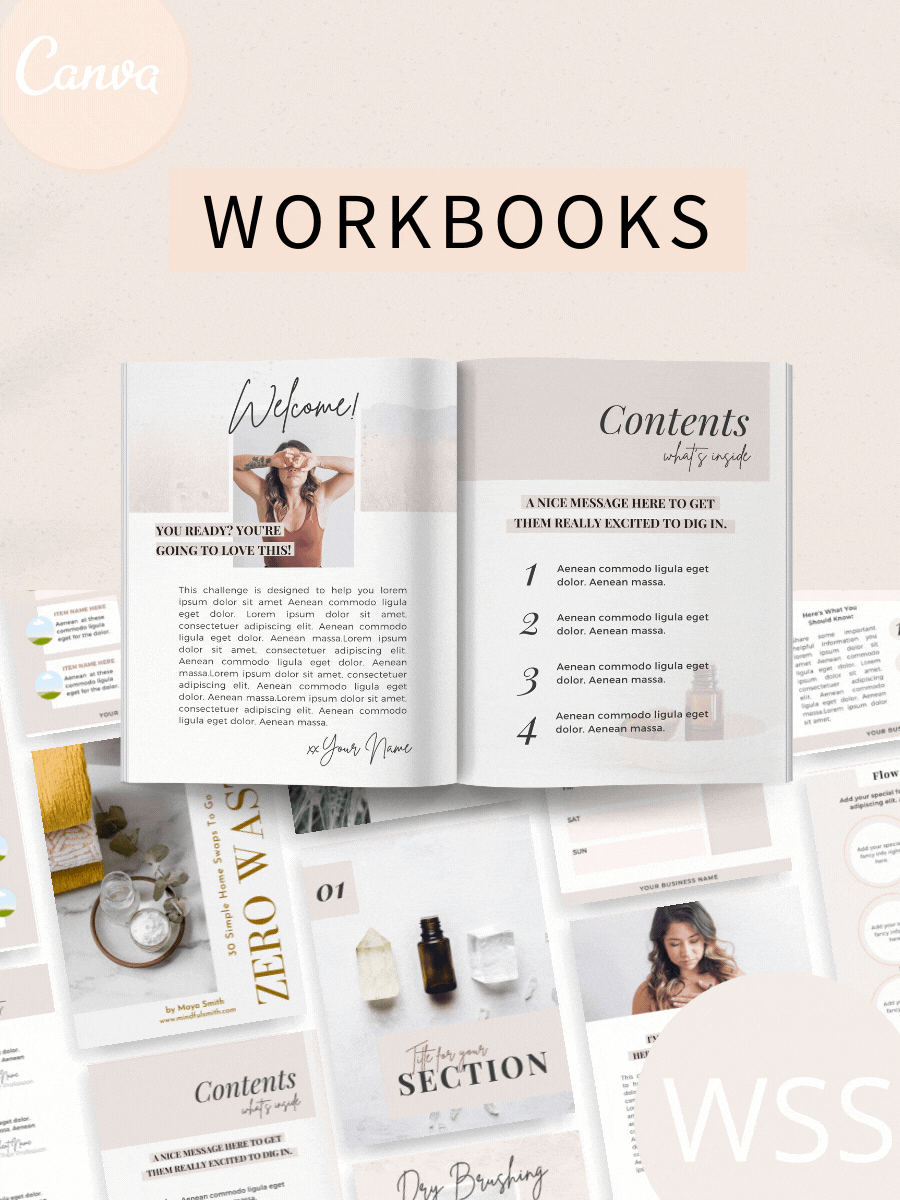
Canva Templates To Grow Your Business
Get access to 100s of exclusive design templates for social media, workbooks and beyond to cut your content creation time in half.