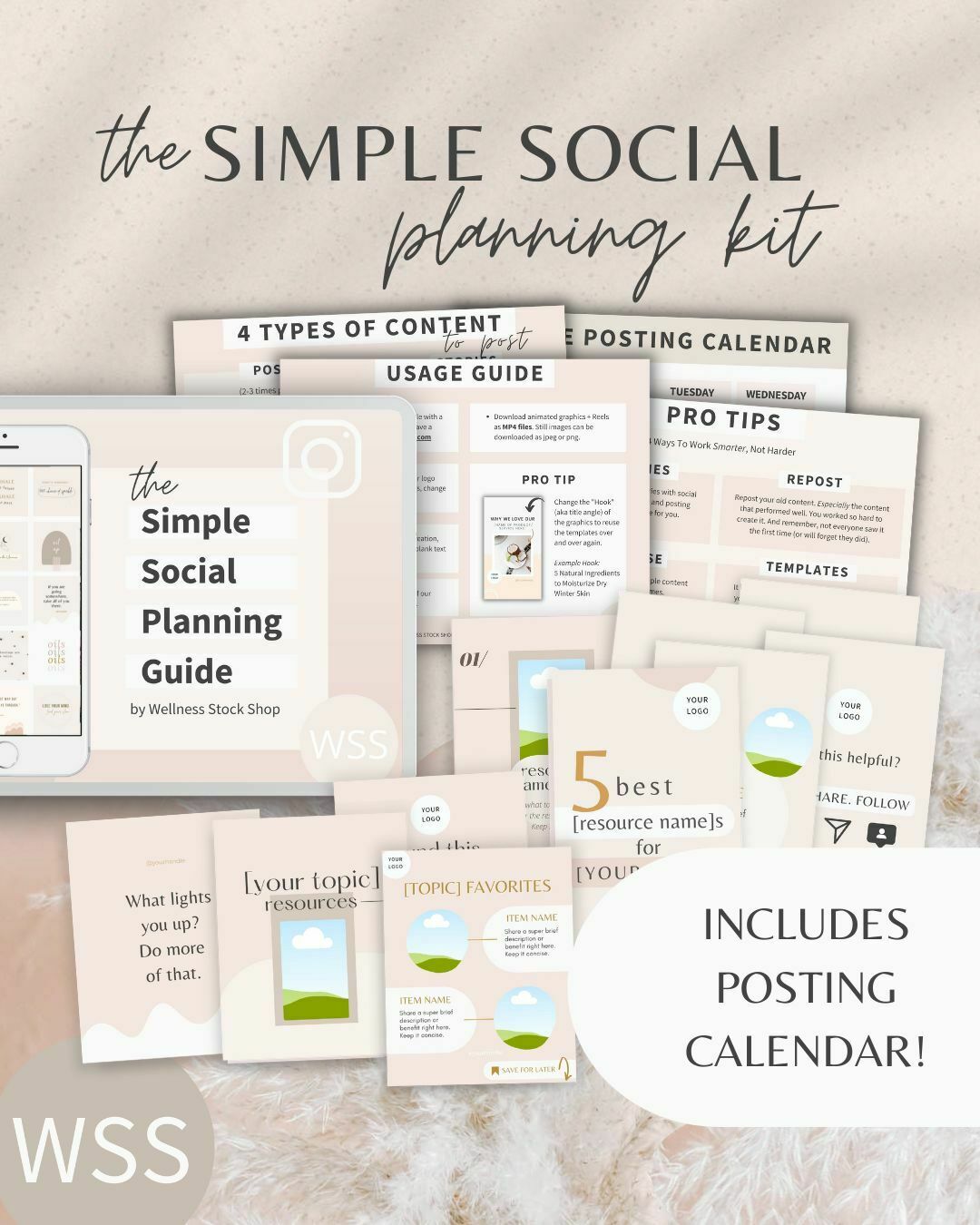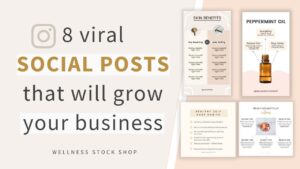How To Add Video Scroll To A Mockup Image (Canva Tutorial)
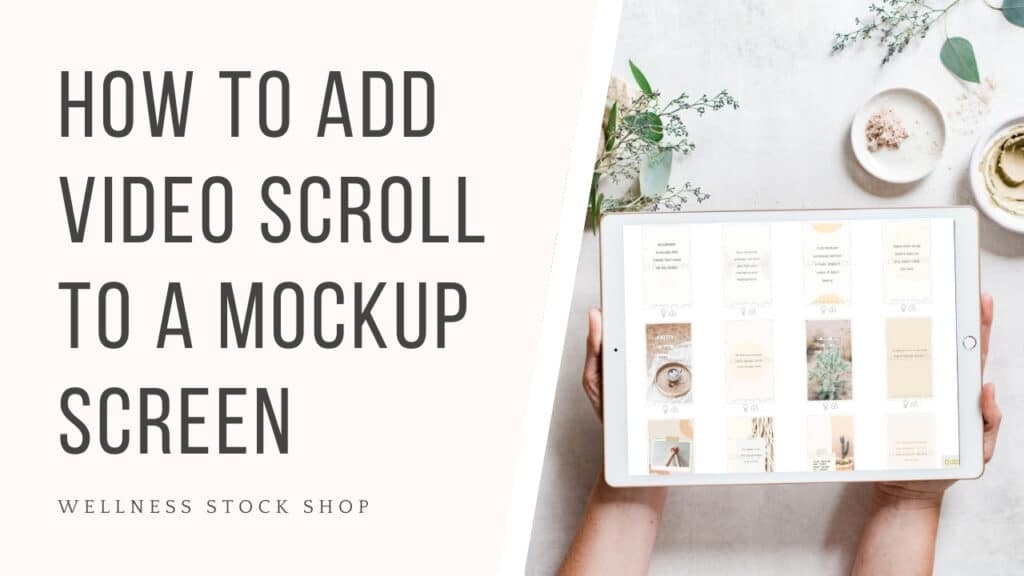
Adding video scroll to a mockup screen is a super savvy way to showcase your website, Instagram feed, lead magnet, product or course contents and so much more.
And the best part? Even though it looks fancy, it's actually really easy to achieve!
Today, I'll show you the quickest, easiest way to add a video scroll to a tech mockup screen using my favorite free design tool - Canva.
In this tutorial, I'll be guiding you through from start to finish. We'll create a video scroll together and then plug it into a mockup design.
But wait! You might have experienced the frustration of recording a video, only to find it doesn't fit your iPhone or iPad mockup screen (or Instagram Stories). It's so frustrating when your video gets cropped in.
That's why I'm also going to show you how I easily resize my screen to the perfect size for any tech screen - from desktops to smartphones.
Let's dive in...
Pssst... Want to know how to add a photo to a mockup screen instead? CLICK HERE
PRO TIP: You can follow this same process to add any video to a mockup screen. It doesn't have to be a screen scroll.
Step 1: Choose Your Mockup Image
It's important to choose your mockup image first, because you need to know which type of tech screen you'll be sizing your video capture to. An iPad, smartphone and desktop computer will all need different dimensions.
(Psst... I've got a pro tip to help you easily size to the perfect dimensions in step 2.)
You can find hundreds of stunning styled stock mockup images HERE.
Wellness Stock Shop members enjoy access to all these, plus thousands of additional photos for all your marketing needs.
Plus, as a member you can tap into our new Canva Template Library with designer graphics for your Instagram stories, feed and beyond.
Step 2: Record Your Screen Scroll
First you need to record your screen scroll video. There are many tools you can use to do this. Here are two of my favorites:
In this tutorial video, I'm using QuickTime Player.
Here's how to record your screen scroll using Quicktime Player:
PRO TIP: Using a plugin like Viewpoint Resizer will help you to easily size your screenshot video to the perfect mockup screen size, such as iPad or smartphone.
Step 3: Add Your Video Scroll To A Mockup Screen (Canva)
It's Canva time. If you don't already have a free account, go create your Canva account here.
Next, you'll need to choose your template size. You can select a pre-sized template or create custom dimensions (I'm using a template sized for a Facebook ad in my example).
Once your template. is open, upload your mockup. image by clicking Uploads > Upload Media > Device.
Once loaded, drag/drop your mockup image onto your template.
Once your mockup image is placed into your Canva template, here's how to plug in your screen scroll:
Pro Tip: If your video looks extra bright, try adjusting the opacity of your video to make it look more realistic. This works best if your mockup screen has a black background.
Pro Tip: Downloading as a GIF typically works best for Instagram, emails and many blog platforms.
Pro Tip: Creating a design to add to Instagram stories? Be sure to shorten your video length to 15 seconds or less.